Fortniteをプレイしていると、「急にクラッシュするようになった」とか「起動できなくなった」というアクシデントに遭遇することがあります。
筆者もPCからFortniteを起動できなくなってしまい、四苦八苦してなんとか復旧させたという経験があります。
PCでFortniteがクラッシュしてしまう人は、次の手順で原因を探ってみてください。
筆者の経験談もご紹介しますので、参考になれば嬉しいです。
体験談
数か月前から、突如バトロワモードがクラッシュしたりレゴモードの起動が不安定だったりと、怪しいと思う場面が増えていました。
なんだかんだうまく対処しつつ過ごしていましたが(レゴモードでの対処法はこちら)、とある日、「ログイン中…」の画面でクラッシュしてしまい、Fortniteのロビー画面にすら入れなくなってしまいました。
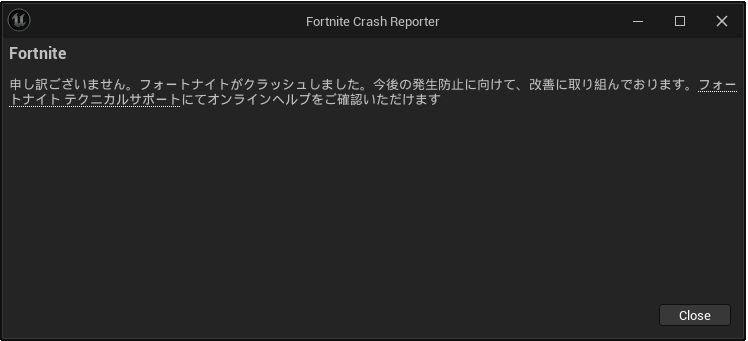
試しに同じアカウントでNintendo Switchでログインしてみたところ無事にプレイできたことから、アカウント自体には問題がなくPC環境が原因だと考えました。
復旧を試みようと、Epic Gameのヘルプページに記載の手順(①エラーメッセージの確認 ~ ⑭ドライブのエラー確認 )を行いましたが残念ながら起動できず、、、
どうしようもなくなりFortniteサポートに問い合わせてみました。
ですが、Fortniteサポートからは「ヘルプページの対処は実施しましたか?」「アカウント情報をリセットしてみます」とあまり有益な情報/対処は得られず。
Fortniteサポートへの問い合わせと並行して、再度一つ一つの手順をじっくり見直しながら再実行していたところ、⑥ビデオカードドライバーの更新 でドライバーが最新になっていなかったことが明らかに!
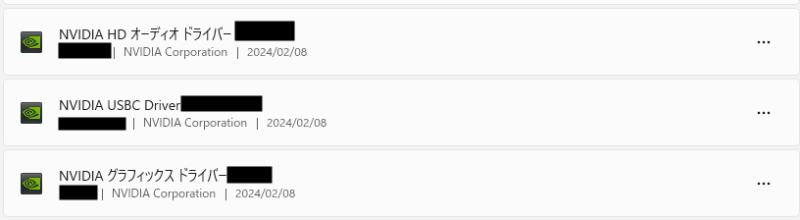
PC上では最新版のドライバーであるように見えたため、最初の確認ではインストールせずスルーしていました。
ですが、念のためと思い手順通りに再インストールしてみたところ違うバージョンがインストールされ、その後Fortniteを起動できるようになりました。

ネットで検索するといろんな確認方法が紹介されているけど、ヘルプページに記載の通りの手順でやるべきだったね。
対処法
それでは、ここから対処法をご紹介します。
基本的にはEpic Gameのヘルプページに従って進めていきます。
1つずつ問題点を確認していくしかない
PCの場合、ソフトに問題があるのかPC本体に問題があるのか、原因の特定が少し煩雑なため、1つずつ原因を探っていくことになります。
Epic Gameのヘルプページに従うと、確認項目は実に15項目!
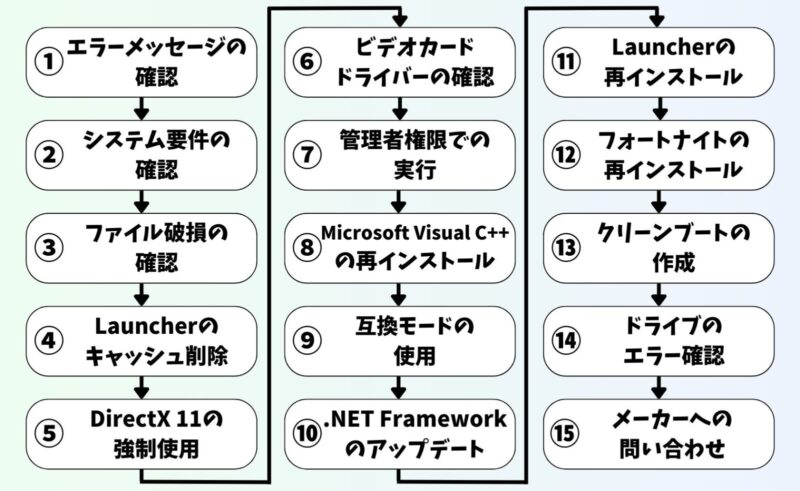
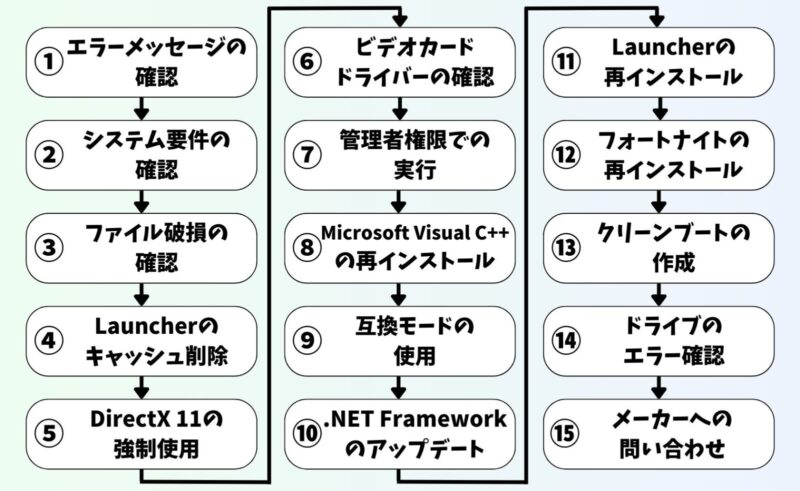
序盤は比較的簡単な確認で、後半に進むにつれて時間のかかる処理やPCの小難しい話が増えてきます。


パソコンの基礎知識がなかったら頭がパンクしそうになるけど、頑張って1つずつ確認しよう、、、、!
ヘルプページの進め方
まずは「PCでフォートナイトのクラッシュやエラー、パフォーマンスの問題をトラブルシューティングする方法」にアクセスします。
各ページの最後に次ページのリンクが載っているので
ページの内容を確認
↓
(解決しなければ)次ページに遷移
↓
次ページの内容を確認
↓
・
・
・
と、次々にページを遷移しながら原因をチェックしていくことになります。
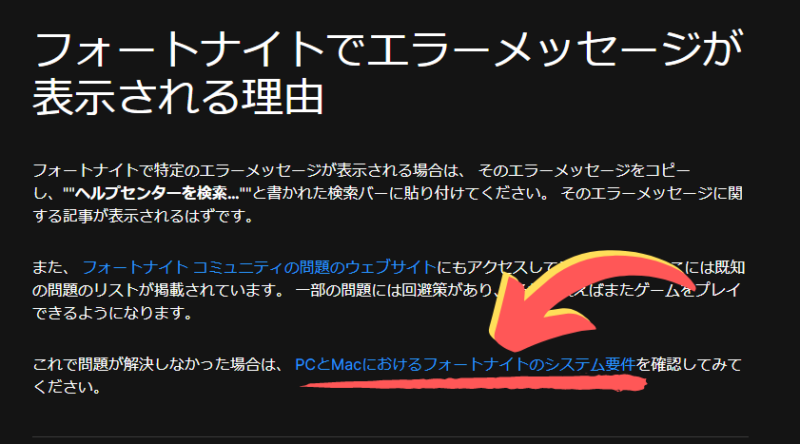
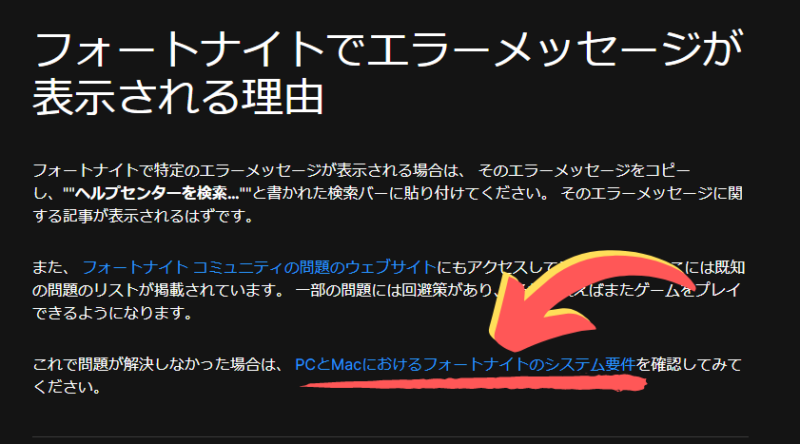
確認手順





聞きなれないワードもたくさん出てくるけど、頑張って1つずつ対処していこう!
エラーメッセージの確認
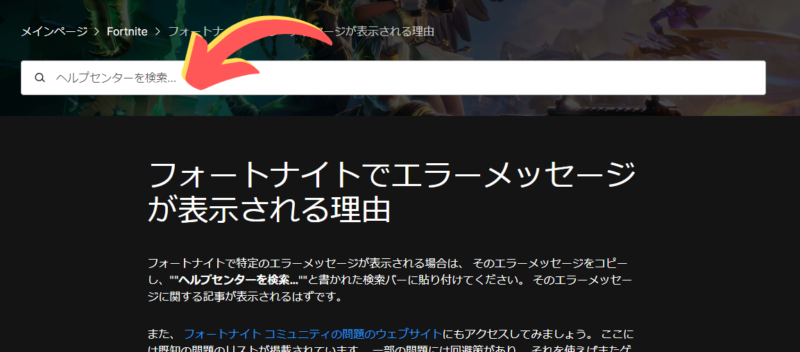
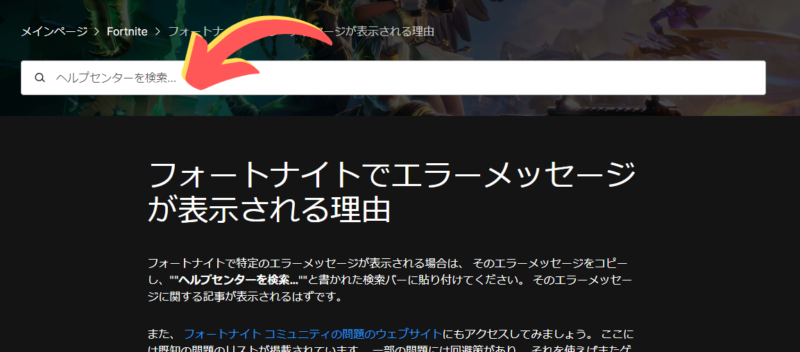
確認項目①は、表示されるエラーメッセージをヘルプで検索してみます。
もし検索に引っかかれば、そのページに解決のヒントがあるかもしれません。
また、既知の問題であればフォートナイト コミュニティにヒントがあるかもしれませんが、英語でしか表示されないので、英語を読めなければスルーしてよいと思います。
ヘルプページはこちらから:
Fortniteサポート|フォートナイトでエラーメッセージが表示される理由
システム要件の確認
確認項目②は、PCがシステム要件を満たしているか(メモリやビデオカードなどのPCの機能が、Fortniteを起動するに十分なスペックを持ち合わせているか)を確認します。
もしここでNGであれば、PC自体を高性能なものに買い替えるか、自作PCなら部品を取り合えるという対応が必要になります。
システム要件やその確認方法は、ヘルプページで確認してください。
ヘルプページはこちらから:
Fortniteサポート|PCおよびMacでのフォートナイトのシステム要件を教えてください。





原因がここだった場合、PC購入という安くない費用がかかってしまうよ。
ファイル破損の確認
確認項目③は、Fortniteのファイルが壊れていないかを確認します。
PC上のファイルは、アップデートやふとした事象が原因で、ファイルが壊れてしまって正常に起動できなくなることが稀にあります。
Fortniteファイルの破損チェックと壊れていた場合の復旧は、Epic Games Launcherから簡単に実行できます。
ファイル破損の確認方法は、ヘルプページで確認してください。
ヘルプページはこちらから:
Fortniteサポート|フォートナイトのゲームファイルの完全性はどう確認できますか?
Epic Game Launcherのキャッシュ削除
確認項目④は、Fortniteのキャッシュクリアで解決できるかを確認します。
キャッシュとは一時的に保管されている過去の履歴のことで、破損した履歴やおかしなキャッシュが残っている場合に正常な起動を妨げてしまっている可能性があります。
キャッシュクリアは特定のフォルダデータを削除するだけの簡単な作業で、キャッシュクリアの詳細はヘルプページで確認してください。
ヘルプページはこちらから:
Fortniteサポート|PCでフォートナイトのランチャーのキャッシュを削除する方法
DirectX 11の使用
確認項目⑤は、DirectX 11を強制使用して解決できるかを確認します。
DirectXとはゲームのグラフィックに関連するプログラムのことで、DirectX 12を使用してクラッシュしてしまっている場合にはDirectX 11(DirectX 12の旧型プログラム)を使用することで解決を試みる手段です。
DirectX 11の強制使用の設定方法は、ヘルプページで確認してください。
ヘルプページはこちらから:
Fortniteサポート|フォートナイトでDirectX 11を強制的に使用する方法
ビデオカードドライバーの更新
確認項目⑥は、ビデオカードのドライバーがインストールされているか、および最新であるかを確認します。
最新版のインストール方法は、ヘルプページで確認してください。
ヘルプページはこちらから:
Fortniteサポート|フォートナイトの問題を解決するためにビデオカードのドライバーを更新する方法
筆者の体験談としては、ここが原因でした。
「ビデオカード ドライバー 確認」のように検索すると、インストールされているドライバーを確認する方法を見つけることもできます。
筆者はその方法で調べるとインストールされているドライバーが最新かのように表示され、ここは問題ないと判断し次のステップに進みました
ですが、実は最新版がインストールされていなかったという事実に後から気づき、インストールしなおすことで起動できるようになりました。





ヘルプページのリンクをクリックすると英語の外部サイトに遷移して少し怖くなるけど、落ち着いて指示通りにインストールしよう。
管理者権限での実行
確認項目⑦は、管理者権限での実行で起動できるかを確認します。
管理者権限とは、通常のプレイするだけの起動よりもさらに高度なことができる権限のことで、いわば少し違う道筋から起動することができるかをチェックする項目となります。
管理者としての実行方法は、ヘルプページで確認してください。
ヘルプページはこちらから:
Fortniteサポート|管理者としてEpic Gamesランチャーを実行する方法
Microsoft Visual C++ の再インストール
確認項目⑧は、Microsoft Visual C++を再インストールして起動できるかを確認します。
Microsoft Visual C++とは、様々なゲームやプログラムを動かすための装置のようなもので、Epic Games LauncherのほとんどのソフトはMicrosoft Visual C++がないと動作できません。
基本的にはどのPCにも入っているパッケージではありますが、不具合や破損の可能性を考えて再インストールしてみようというチェック項目です。
Microsoft Visual C++の再インストール方法は、ヘルプページで確認してください。
ヘルプページはこちらから:
Fortniteサポート|フォートナイトの問題を解決するために、MicrosoftのC++パッケージを再インストールする方法





確認手順はここで折り返しだよ。難しいワードが続くけど、頑張って!
互換モードの使用
確認項目⑨は、互換モードで調整して起動できるかを確認します。
互換モードを利用することで、Windowsバージョンとドライバーの関係の問題であれば、解決できる可能性があります。
例えば、PCはWindows 11で動いていて、とあるドライバーはWindows 8にしか対応していない場合には、そのドライバーが上手くWindows 11で動作できずにバグの原因になっているかもしれないので、互換モードを利用してWindows 11でも動作するようにしてみよう、というチェック項目になります。
互換モードでの起動方法は、ヘルプページで確認してください。
ヘルプページはこちらから:
Fortniteサポート|互換モードを調整してフォートナイトの問題を修正する方法
.NET Frameworkのアップデート
確認項目⑩は、Microsoftの.NET Frameworkをアップデートして起動できるかを確認します。
.NET Frameworkも、Microsoft Visual C++と同じくプログラム関連のソフトみたいなものでどのPCにも入っているものですが、念のため最新版をインストールしてみようというチェック項目です。
.NET Frameworkのアップデート方法は、ヘルプページで確認してください。
ヘルプページはこちらから:
Fortniteサポート|フォートナイトをプレイするためにMicrosoftの.NET Frameworkをアップデートする方法
Epic Game Launcherの再インストール
確認項目⑪は、Epic Games Launcherを再インストールして起動できるかを確認します。
今PCにあるEpic Games Launcherを一度アンインストールして、最新版のEpic Games Launcherを再取得します。
再インストールの方法は、ヘルプページで確認してください。
ヘルプページはこちらから:
Fortniteサポート|Epic Gamesランチャーを再インストールする方法
この作業を実施すると、Epic Game Launcher内でインストールした全てのゲームがPC上から削除されてしまいます。
実施前に、バックアップを取っておくべきゲームがあれば、削除前に対処しておきましょう。
フォートナイトの再インストール
確認項目⑫は、Fortniteを再インストールして起動できるかを確認します。
ファイルはかなり重たくインストール完了までは少し時間がかかるため、時間に余裕がある時に対応しましょう。
再インストールの方法は、ヘルプページで確認してください。
ヘルプページはこちらから:
Fortniteサポート|フォートナイトを再インストールする方法





設定やアイテムはアカウントに紐づく情報だから、再インストールしても消えないから安心して!
クリーンブートの作成
確認項目⑬は、クリーンブートでFortniteを起動できるかを確認します。
PC上には裏で常に起動しているソフトがあったりしますが、クリーンブートではそれらの裏で動くソフトを起動させない状態にすることを指します。
すべてのソフトを遮断した状態でシンプルにFortniteだけを起動してみて、もしここで起動できるのであればPC上の意外なソフトがFortniteに悪影響を及ぼしている可能性があります。
クリーンブートの実行方法は、ヘルプページで確認してください。
ヘルプページはこちらから:
Fortniteサポート|フォートナイトのクリーンブートを作成する方法
ドライブのエラー確認
確認項目⑭は、PCのドライブにエラーがないかを確認します。
ここまで進んだ時点で、Fortniteソフトや起動環境にも問題がないと判断され、PCの根幹となるドライブを疑うフェーズとなります。
ドライブエラーの確認方法は、ヘルプページで確認してください。
ヘルプページはこちらから:
Fortniteサポート|フォートナイトの問題を解決するために、ドライブのエラーを確認する方法
ハードウェアメーカーへの問い合わせ
確認項目⑮は、ハードウェアメーカーへの問い合わせを求められます。
要は、「Epic側で確認できることは確認した。これはPCの問題だ。」と匙を投げられた状態です。
MicrosoftやPCメーカーへ問い合わせてみましょう。
ヘルプページはこちらから:
Fortniteサポート|ハードウェアメーカーへのお問い合わせ
(解決しない時は)Epicへの問い合わせ
いずれでも解決できない場合、Epicのサポートに直接問い合わせる手もあります。
ただ、Epicとしてはユーザ側で対処できることはヘルプページで網羅しているようで、あまり追加対応は期待できないかもしれません。
どうしてもという時や、今までの手順でわからないことがあれば、サポートに問い合わせてみてください。
ヘルプページはこちらから:
Fortniteサポート|サポートリクエスト
あのRazerがフォートナイトとコラボ!

ゲーミングデバイスで有名なRazerが、フォートナイトとのコラボデバイスを発売!
キーボード、マウス、ヘッドセット、マウスパッドの4商品がフォートナイトスタイルで登場!
それぞれのデバイスには、ゲーム内で使用できるツルハシやグライダーの限定アイテムも付いてくる!








コメント